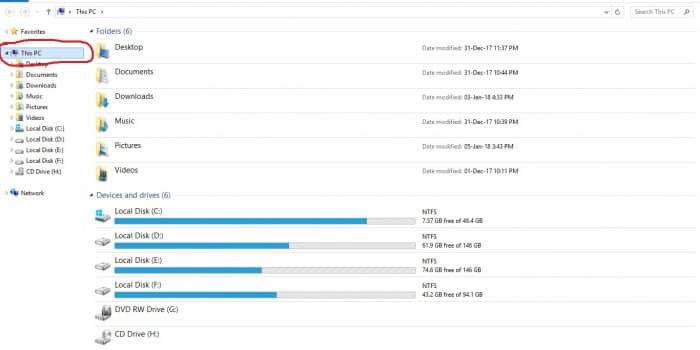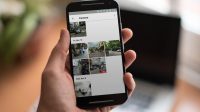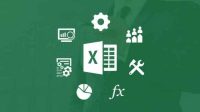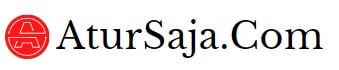Kamu akan mengetahui cara partisi hardisk Windows 10 dengan mudah dalam artikel ini. Partisi hardisk merupakan bagian-bagian yang membagi kapasitas hardisk sesuai dengan kebutuhan komputer. Jika kamu membeli laptop baru, biasanya sudah ada partisi hardisk dengan kapasitas yang berbeda-beda. Bahkan terdakang ada satu partisi Windows 10 yang memiliki kapasitas jauh lebih besar dari kapasitas partisi lainnya. Padahal komputer atau laptop yang baik seharusnya memiliki partisi yang cukup dan merata, hal ini untuk menghindari kehilangan data jika hanya disimpan dalam satu partisi berkapasitas besar. Untuk itu banyak orang yang memilih untuk membagi partisi Windows 10.
Kenali Jenis-Jenis Partisi Hardisk
Sebelum mengetahui cara partisi hardisk Windows 10, sebaiknya kamu mengenal beberapa jenis partisi hardisk pada komputer. Partisi hardisk adalah yang biasanya kamu temukan device and drives dengan nama Local Disk yang diikuti huruf abjad A-Z. Setiap partisi hardisk memiliki kapasitasnya masing-masing yang telah diatur sedemikian rupa. Berikut beberapa jenis partisi hardisk Windows 10:
- Partisi Utama
Partisi utama atau primary partition adalah partisi yang pasti ada di setiap komputer/laptop. Biasanya partisi ini diberi nama “Local Disk (C:)” dan berisi file-file aplikasi dan sistem operasi yang terinstal pada laptop. Sehingga partisi utama adalah partisi yang pertama kali diakses saat booting atau menyalakan komputer.
- Partisi Tambahan
Selain partisi utama, ada pula partisi tambahan atau extended partition. Hampir seperti partisi utama, namun partisi tambahan berfungsi untuk mengatasi keterbatasan pada hardisk.
- Partisi Penyimpanan
Terakhir adalah partisi penyimpanan atau logical partition. Partisi ini berada dalam partisi tambahan dan berfungsi untuk menyimpan data-data. Kamu bisa menyimpan segala jenis dokumen pada logical partition.
Kegunaan Membuat Partisi di Windows 10
Cara partisi hardisk Windows 10 hanya bisa dilakukan untuk membagi primary partition menjadi 3 atau 4 bagian serta 1 bagian extended partition. Dibandingkan hanya satu partisi berkapasitas besar, akan lebih aman jika menggunakan beberapa partisi penyimpanan. Berikut kegunaan membagi partisi hardisk:
- Managemen Data Lebih Baik
Salah satu kegunaan cara partisi Windows 10 adalah managemen data menjadi lebih baik. Kamu bisa membagi data maupun dokumen sesuai dengan kategorinya masing-masing, termasuk memisahkan file yang berhubungan dengan sistem operasi. Tentunya hal ini akan lebih memudahkanmu mencari data atau dokumen yang diperlukan dengan cepat.
- Kinerja Komputer/Laptop Lebih Optimal
Apakah kamu merasa jika kinerja komputermu melambat? Bisa jadi hal ini akibat partisi hardisk yang tidak bekerja secara optimal. Penyimanan yang menjadi satu menyebabkan sistem akan lebih lama mencari data sesuai index file tertentu. Sehingga cara partisi hardisk di Windows 10 akan mempercepat kinerja laptop/komputer dengan setiap partisi yang memiliki tugas yang berbeda-beda.
- Keamanan Data Lebih Terjamin
Cara membuat partisi di Windows 10 akan membuat partisi hardisk menjadi lebih banyak dan membagi ruang penyimpanan hardisk menjadi lebih merata. Tentunya hal ini akan meningkatkan keamanan data, karena jika data disimpan dalam satu partisi kemungkinan rusak atau hilang akan lebih besar. Sedangkan jika data dibagi ke dalam beberapa partisi, jika satu partisi rusak tidak akan berpengaruh pada partisi lainnya.
- Sistem Operasi Ganda
Jika kamu ingin menambahkan sistem operasi lain pada komputer atau laptop, maka kamu harus menggunakan cara membagi partisi Windows 10. Hal ini karena setiap sistem operasi akan mengambil kapasitas tersendiri dari hardisk. Sehingga jika tidak dilakukan partisi maka kemungkinan kesalahan sistem operasi dan hilangnya data akan jauh lebih besar.
Baca juga : 4 Cara Menghilangkan Tulisan Filmora Secara Permanen
Cara Membagi dan Menambah Partisi Hardisk Windows 10
Ada berbagai cara partisi hardisk Windows 10 yang dapat kamu lakukan. Kamu bisa melakukannya tanpa aplikasi atau dengan bantuan aplikasi tambahan. Namun sebelum melakukan partisi hardisk, sebaiknya kamu melakukan backup data untuk menghindari terjadinya kehilangan data. Berikut beberapa cara mempartisi hardisk di Windows 10:
-
Cara Membagi Partisi di Windows 10 Menggunakan Disk Management
Kamu bisa membagi partisi menggunakan Disk Management. Disk Management adalah aplikasi bawaan yang sudah terinstall pada Windows 10. Bukan hanya membagi partisi, tetapi kamu juga bisa memperkecil atau memperbesar partisi hardisk. Cara bagi partisi Windows 10 menggunakan Disk Management yaitu dengan mengetikan “Diskmgmt.msc” lalu enter setelah membuka start menu atau tekan tombol Widows + R.
Sebelum membagi partisi kamu harus mengecilkan partisi tersebut. Cara shrink volume Windows 10 yaitu dengan memilih menu “Shrink Volume” dengan cara klik kanan pada jendela Disk Management. Setelah diperkecil, maka akan ada kapasitas sisa yang bisa dibagi. Baru setelah itu kamu bisa membagi hardisk dengan memasukan kapasitas partisi baru pada menu “Enter the amount of space to shring in MB”. Kamu bebas memasukan nilai kapasitas partisi dengan tidak melebihi nilai pada kolom “Size of available shrink space in MB”.
-
Cara Menambah Partisi Windows 10
Setelah melakukan cara mengurangi kapasitas partisi c Windows 10, sekarang kamu memiliki kapasitas baru yang dapat digunakan untuk menambah atau membuat partisi baru. Cara membuat partisi hardisk Windows 10 baru dengan klik kanan partisi bernama “Unallocated”. Untuk memasukan nilai kapasitas partisi yang baru maka pilih menu “New Simple Volume” hingga muncul jendela wizard baru. Masukkan nilai kapasitas partisi baru di kolom “Simple volume size in MB”. Pilih “Next” menuju proses selanjutnya, klik “Assign The following drive letter” dan pilih drive tujuan. Pastikan kamu memilih NTFS pada menu “File System” dan lanjutkan hingga “Finish”.
Ketahui Cara Menyatukan Kembali Partisi Hardisk
Setelah mengetahui cara partisi hardisk Windows 10 dan kamu ingin menyatukan kembali partisi tersebut. Sebelum menyatukan partisi hardisk, kamu harus memastikan bahwa semua data telah aman dan partisi dalam keadaan kosong. Cara menyatukan partisi di Windows 10 yaitu masuk ke bagian “Disk Management”. Kamu harus menghapus salah satu partisi yang ingin disatukan dengan cara klik kanan partisi lalu pilih “Delete Volume”. Kemudian klik kanan lagi untuk melakukan “Delete Partition”. Jika berhasil maka kapasitas baru akan bernama “Unallocated”.
Cara menyatukan partisi hardisk win 10 yaitu dengan klik kanan partisi yang pernah dikecilkan volumenya, lalu pilih “Extended Volume”. Kemudian akan muncul jendela baru yaitu Extended Volume Wizard. Pilih “Next” untuk melanjutkan dan pilih partisi yang berum dialokasikan dengan memindahkannya dari kolom “Available” ke kolom “Selected”. Kemudian pilih “Next” untuk melanjutkan dan “Finish”. Sekarang kamu telah memiliki partisi baru hasil dari gabungan dua partisi dengan kapasitas yang lebih besar.
Coba dan praktikan cara partisi hardisk Windows 10 sekarang juga, dijamin berhasil. Untuk mempermudah proses anda juga bisa menggunakan aplikasi MiniTool Partition Wizard.